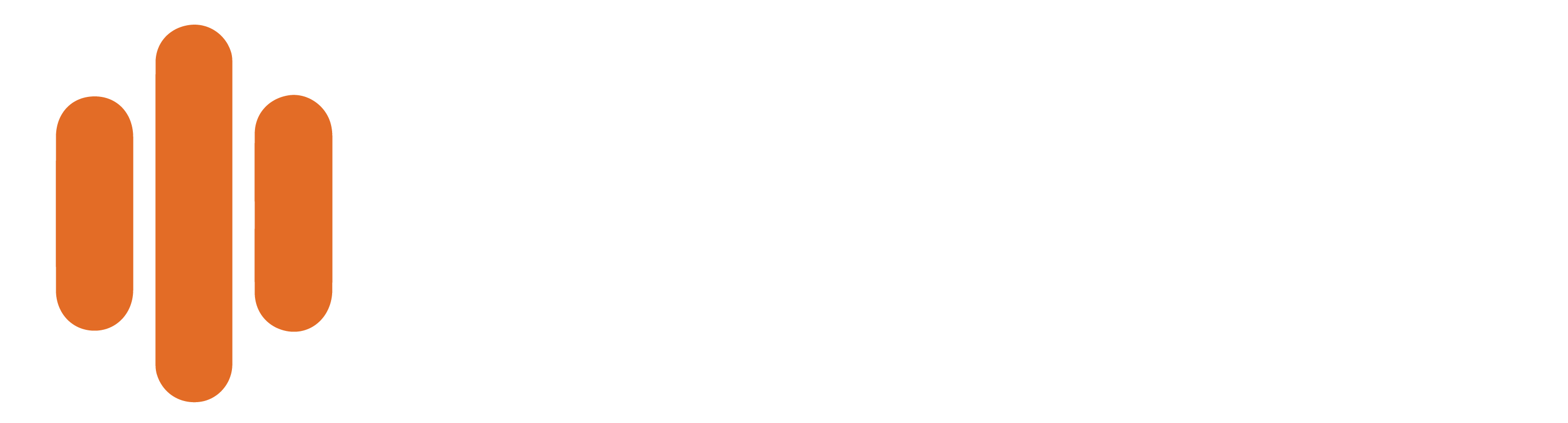To assign a scorecard and score a call, follow the steps below:
- Select ‘scorecard’ on the left sidebar, then select ‘Select & Score’.
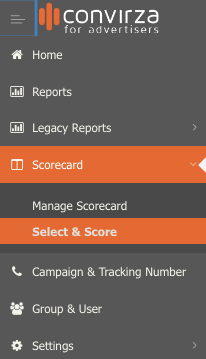
- Find the call you’d like to have scored. Scorecards can be assigned to certain different users. The scorecard will only be available for calls within the group(s) it is assigned to.

- Select the edit icon (Image of the pencil & square).
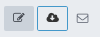
- You’ll be able to reassign the call to a different user if needed in the dropdown.
- Enter a Call Title if needed.
- Under the Scorecard dropdown, you can choose the desired Scorecard for that user.

- Select ‘Save’ when complete
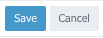
- When the call is ready to be scored it will appear as shown below. The status of the call will show a ‘U’, this means the call in unscored.

- Select ‘Score Now’ to start scoring the call

- Press the play button to start the call.
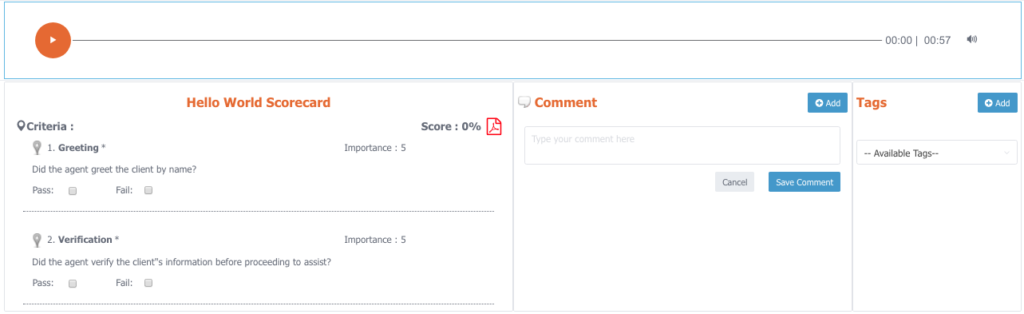
- The left side will contain the scorecard.
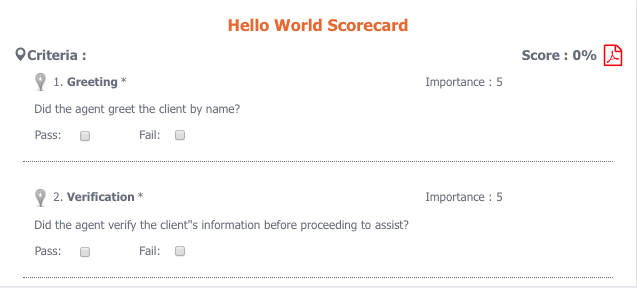
- During the call, comments can be added by typing text into the comment box and selecting ‘Save Comment’.
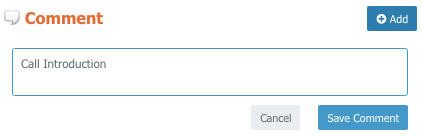
- Pause the call where you’d like to add the comment. A note icon will appear above the call where the comment was added.

- The comment will appear as shown below.
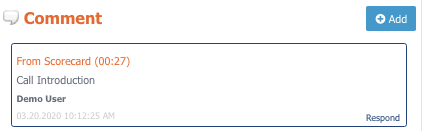
- After leaving a comment, a different user is able to respond by selecting where it says ‘Respond’ in the lower right corner of the comment box. A separate box will appear where they can enter text.
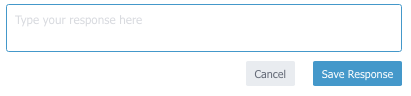
- Users are able to see responses by selecting ‘Show Responses’.
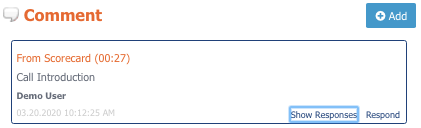
- The response will show below the comment.
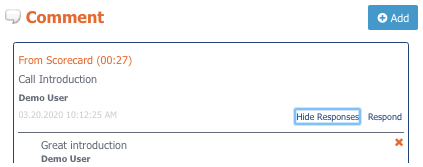
- Tags may also be added to a call. Select ‘Add’ for the tag to be added to that call.
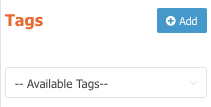
- If the dropdown does not contain the desired tag, you may enter one manually as shown below.
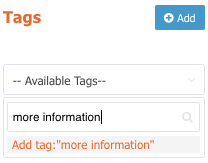
- Continue to fill out the scorecard, add comments and tags as needed. Once everything is complete select ‘Done’ on the scorecard.
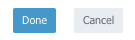
- The call will show the time, date and user that scored the call.

- The score of the call will show in the upper right corner of the scorecard. Selecting the PDF icon will download the file
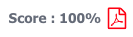
- The status of the call will change from ‘Unscored’ to ‘Scored’ as shown below. By selecting the pencil icon you may edit the score, comments, and tags of the call.