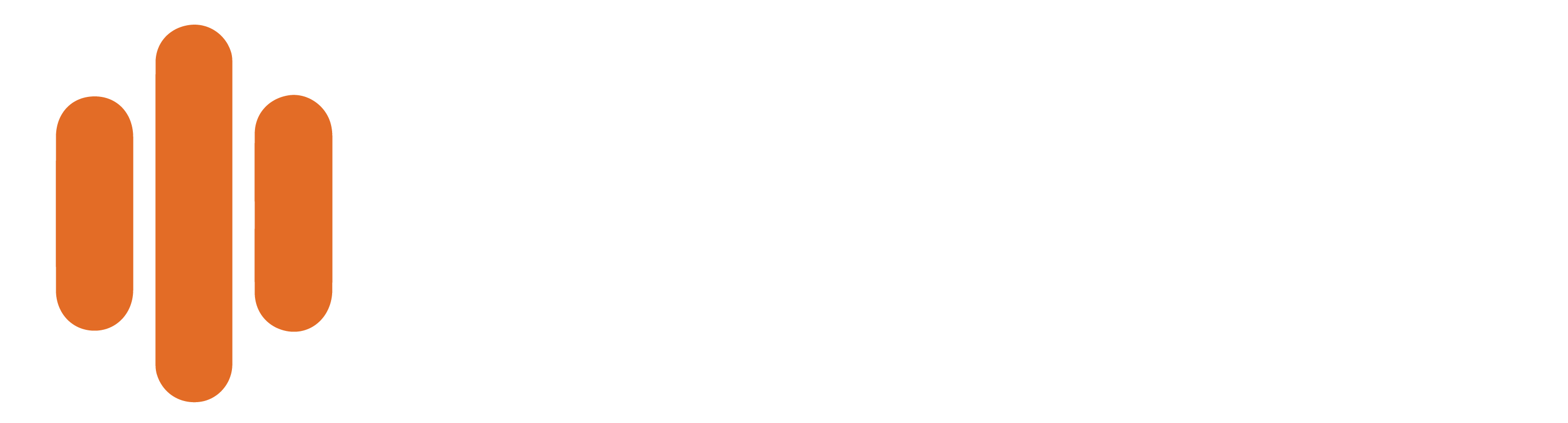If you encounter a 404 error when loading the reports page please follow the instructions below for each browser:
Google Chrome:
On the right side of the url bar click on the three dots that are lined up vertically. Then click on “Settings”.
After you click on settings scroll to the bottom and you will see an “Advanced” option. Click on “Advanced.
After you click on “Advanced” you will see a “Privacy and Security” section. Look for “Content Settings” and click on it.
After you click on “Content Settings” click on the first option that is “Cookies”.
After you click on “Cookies” you will see this screen. If you are seeing a 404 error when trying to view reports make sure “Block third-party cookies” is gray like the picture above. If you can not login to CFA add it as a trusted site in by clicking “Add” next to “Allow” type it in exactly like it is displayed in the picture.
Safari:
Open your Safari browser and click on “Safari” on the top of your screen.
After you click on “Safari” click on “Preferences”.
After you click on “Preferences” this is what you will see. Navigate over to the “Privacy” tab. Make sure that “Block all cookies” is not checked.
Make sure Javascript is enabled.
Tell them to look at their Dock and right click on the Safari logo and select “Quit” have them insure the little black dot under the Safari logo goes away. Once they do that they can re open Safari and the reports should work.
Firefox:
When you open your Firefox browser locate the three horizontal lanes on the far right like the picture above. Click on the three lines.
After you open that click on “Preferences”.
After you click on “Preferences” you will see this screen. Make sure you click on “Privacy & Security” on the left hand navigation. Under Cookies and Site Data you will see “Block cookies and site data” Make sure this is not checked to view our site and reports.