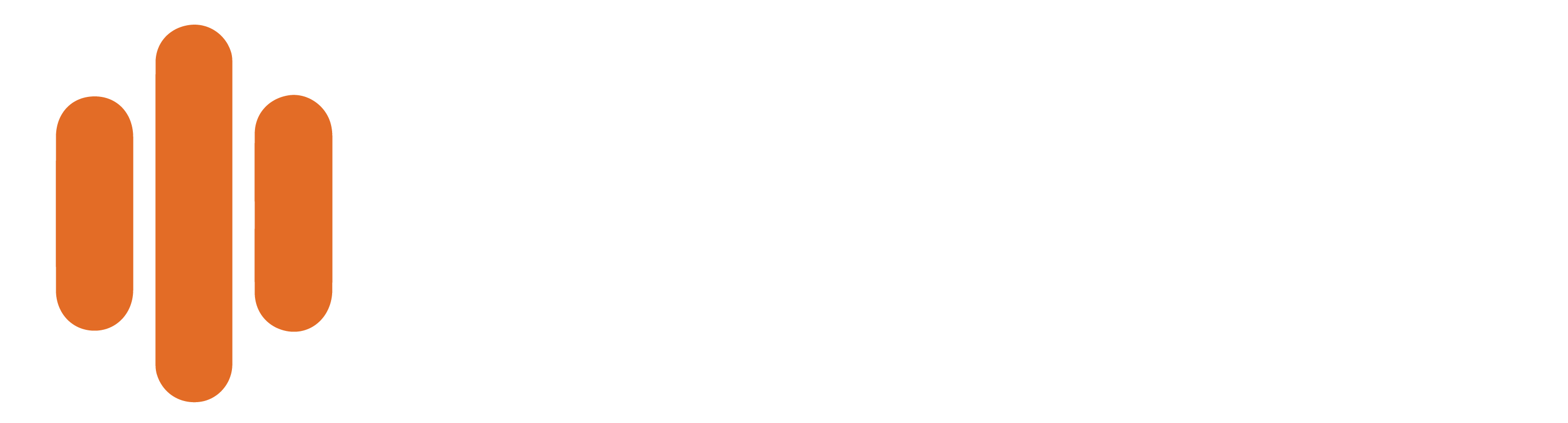Convirza webhooks can send call data in real time to an endpoint of your choosing. To setup a webhooks follow the steps below:
Part 1: Setting up the Webhook
- Log in to your Convirza account.
- Navigate to Settings -> Customization -> Webhook.
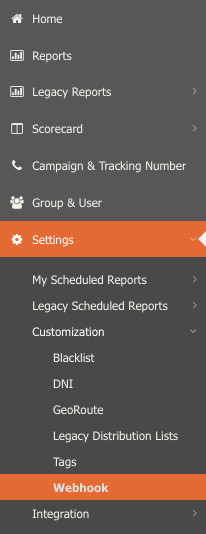
- Click the Add New Webhook button.
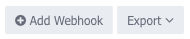
- Fill out the required fields as shown below.
- The Endpoint URL is where you will be sending your call data (The URL in the screenshot below is a test endpoint. You can setup your own test endpoint by searching “webhook test site” or something similar in Google).
- You can test your webhooks by clicking the Test Webhook button and within a few seconds you should receive data at your end point.
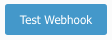
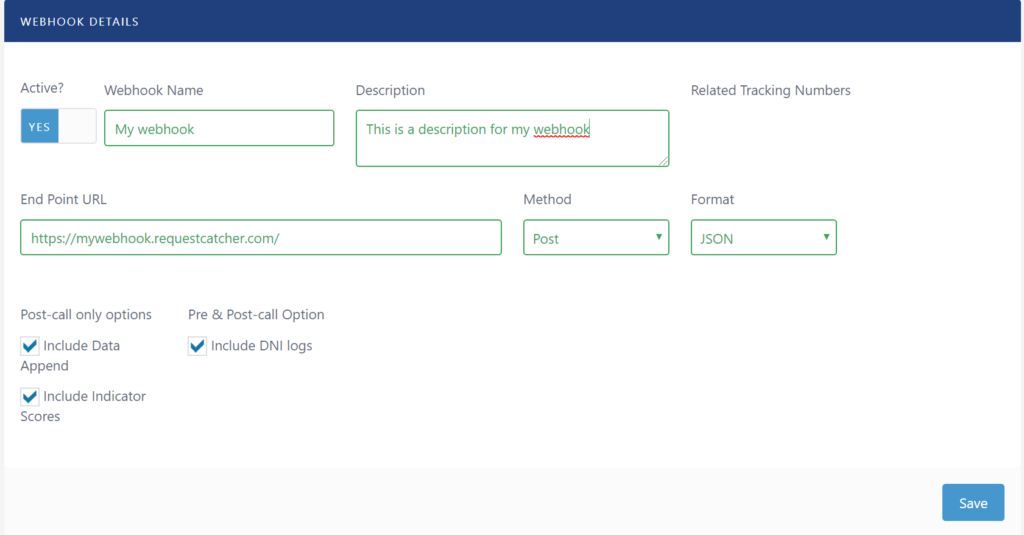
Part 2: Adding the Webhook to Tracking Numbers
Now that your webhook is setup, you must add it to individual tracking numbers so it knows which numbers to send call data for. There are two options for adding webhooks to numbers, post call and pre call.
Post call webhooks are sent immediately after the completion of a call and can be setup to fire only if specific conditions are met. Post call webhooks can include data append (caller name and address), indicator scores (if you utilize Conversation Analytics) as well as DNI logs (if using DNI) by simply checking all of the boxes in the above screenshot. Pre call webhooks are always triggered at the start of a call and will fire for all calls. You can include DNI logs with your data if you check the box to ‘Include DNI logs’ in the screenshot above.
While post call webhooks have to option to send more data points, pre call webooks have the advantage of being sent as soon as a call connects, which call be useful if you would like to know which campaign a caller is being referred from at the start of the call.
Post Call Webhooks
If you would like to add a post call webhook follow the steps below:
- Navigate to a tracking number’s call actions (you can go to Legacy Reports >> Tracking Number Settings and then click the link under the tracking number column)
- On the tracking number page click the Call Actions button
- Select a condition (In the screenshot below the condition is set to fire the webhook for all calls over 0 seconds – which means it will fire for all calls)
- Your action will be Trigger the Webhook and in the next drop down the Webhook you created will be available as an option
- Be sure to click Save
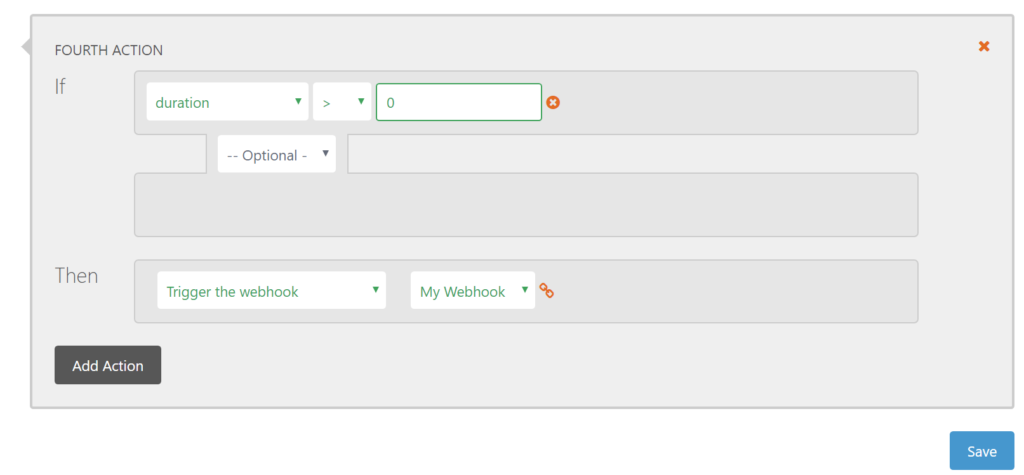
Pre Call Webhooks
If you would like to add a pre call webhook follow the steps below:
- Navigate to a tracking number where you want to add your webhook (you can go to Legacy Reports >> Tracking Number Settings and then click the link under the tracking number column)
- Once the tracking number is open click the plus symbol to expand the advanced tracking number settings

- Check the box for Pre call webhook and then select your webhook from the dropdown

- Be sure to click Save