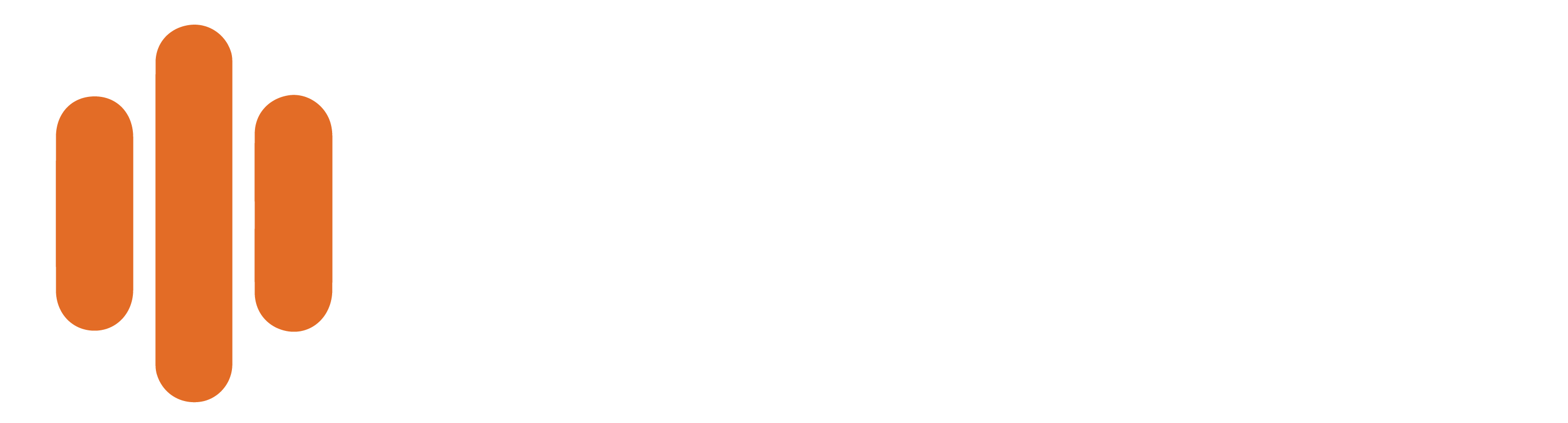Add Tracking Number
Click Add Tracking Number to start searching for available numbers.

Next, type in an Area Code or City for your tracking phone number.
**You have many options for local area codes and toll free numbers including: 877, 866, 855, 844, and 833. If you would like a true 800 number or a vanity number, please call our phone number specialist at 866-8VANITY.**
Then select a number from the dropdown.
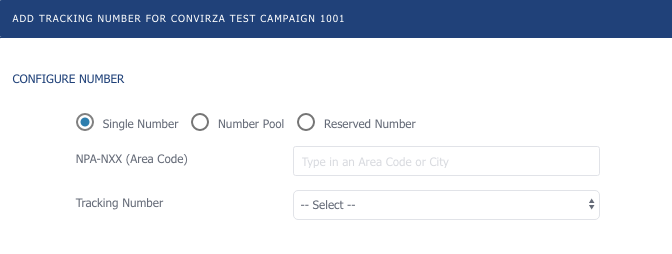
Configure Routing Options
When people dial your tracking numbers, Convirza sends the call to a ring to phone number.
The most common routing option is to connect the call with an existing phone line. Thus, the default setup is forwarding to a phone number.
Enter a Ring to Phone Number.
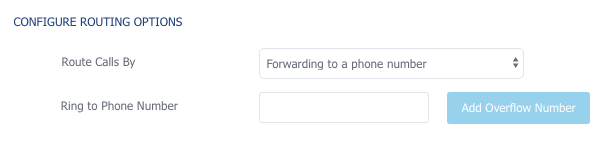
Convirza has lots of routing options. When you’re ready to learn more, click on any of these links:
Add Overflow Number Send Directly to Voice Mail
Based on a Percentage Follow a Schedule New UI
GeoRoute Setup New UI Interactive Voice Response
Tracking Number Settings – Almost Finished
The last steps are to add two required fields:
- Tracking Number Name – name given to tracking number within campaign
- Ad Source – where you plan to advertise
You also have the option to send the call to a voicemail directly or if it’s not answered. To set up voicemail, click the Activate Voicemail box.
In Advanced Settings you can upload a voicemail audio file or type a message, and Convirza’s voice automation will speak your message.
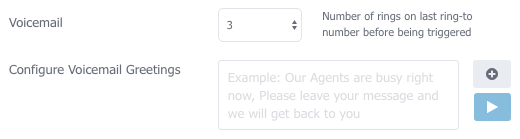
Also, in the Set Caller Id To section, you may select how the Caller ID will appear.
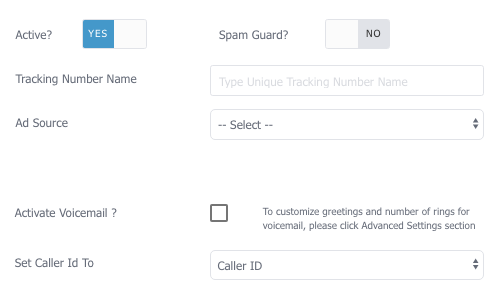
Click Save.
Although the basic account setup is complete, every time you add a new tracking number, we recommend testing the phone number and setup.