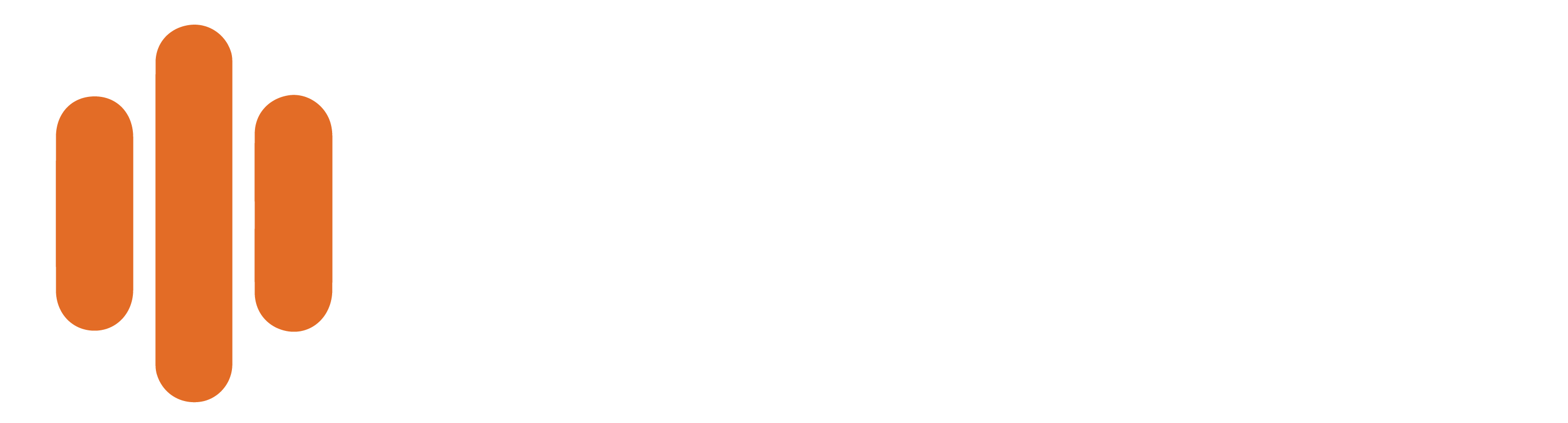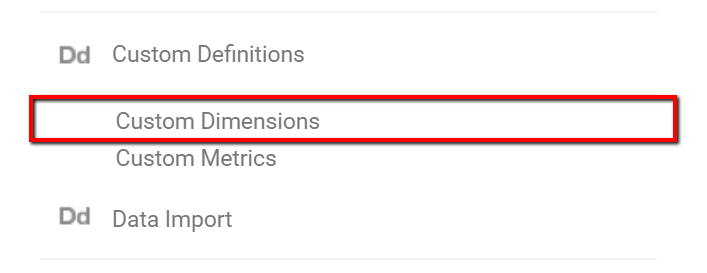What is Google Analytics Integration?
Convirza’s Google Universal Analytics integration allows for the combination of online web analytics with call details from Convirza, viewable from your GA (Google Analytics) account.
Universal Analytics Setup in Convirza
Integrating with Google Analytics (GA) simply involves adding your UA Tracking ID to your Convirza account by following the steps below:
- Once logged into Convirza, navigate to Settings -> Integration -> Google Analytics
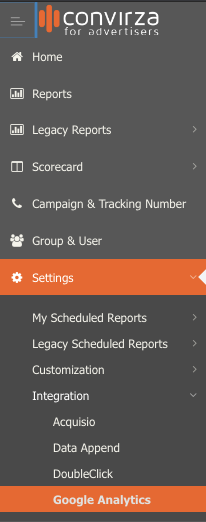
- Toggle the switch to ‘Active’

- Enter your Google UA Tracking ID (this can be found in your GA account under Admin -> Account -> Tracking Info -> Tracking Code)
- Select whether you want to send data for all tracking numbers on your account, or only individual tracking numbers. If you select ‘Individual Tracking Numbers’ you will need to set up call actions on the individual numbers you wish to send data for by selecting “Send call for Google Analytics” as the action from the drop down list.
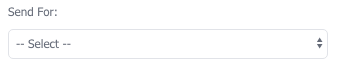
- If sending calls for all tracking numbers, you will need to select whether to send data for all calls or unique calls only (will not include repeat callers)
- Select a minimum duration for sending calls to GA (any call below this value, in seconds, will not be sent to GA)
- Press the ‘Save’ button
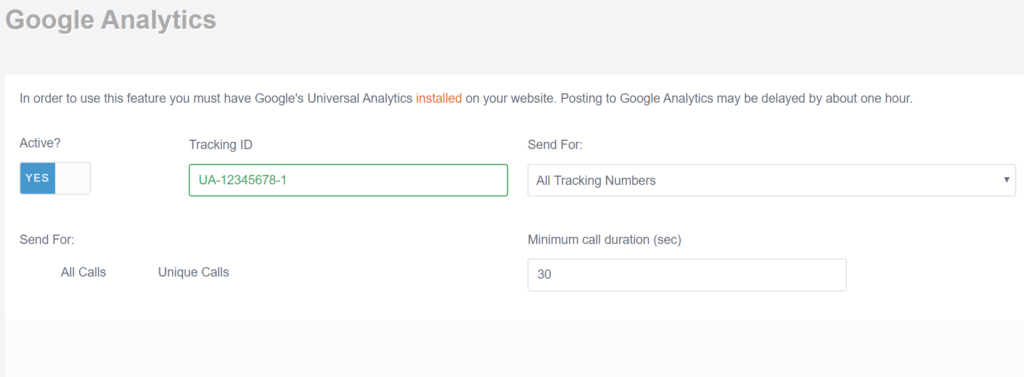
Testing Data Integration in RealTime
After activating Google Universal Analytics integration, make a test call from any of your tracking numbers, ensuring call type (unique or repeat) and minimum duration are met. Within minutes, you will see the call in GA under RealTime -> Events with an event category of ‘Phone’.
Viewing Calls As Events in Google Analytics
After enabling Google Analytics in Convirza, within an hour of receiving new phone calls to your Convirza tracking numbers, data for those calls will be available in Google Analytics Event Reporting.
To see your Convirza phone calls in Google Analytics, navigate to Behavior -> Events -> Overview and you will see an event category for phone. Click on the ‘phone’ link to view the total number of ‘phone’ events sent from your Convirza account.
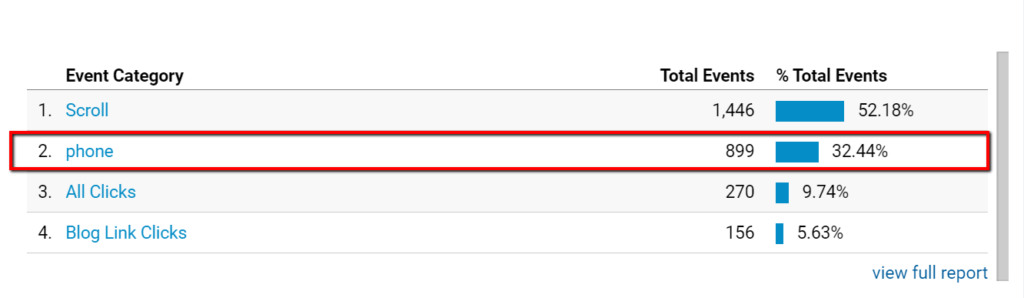
You can then set your ‘Primary Dimension’ to ‘Event Action’, ‘Event Label’ or choose from a list of other primary dimensions. Additionally, you can add secondary dimension. The screenshot below shows an example of a primary dimension of ‘Event Label’ with no secondary dimension selected. The Event Label corresponds to the individual Tracking Number Name in Convirza and the Total Events column represents the number of calls to that tracking number for the time period selected.
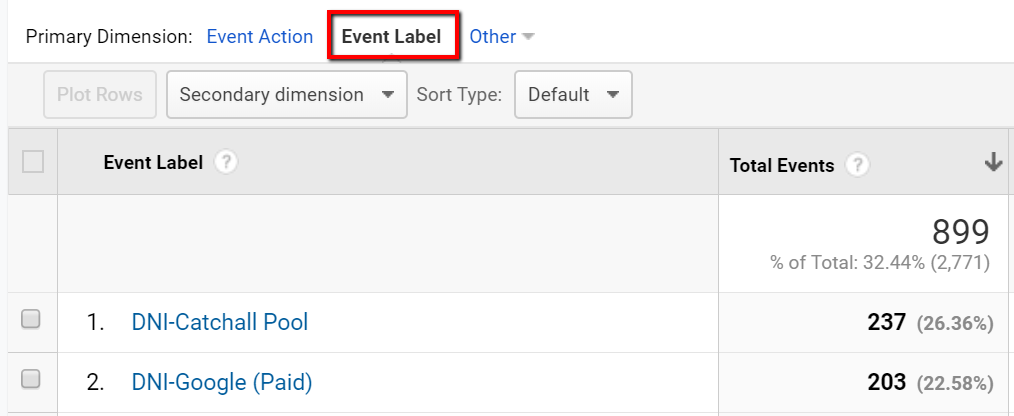
Convirza Data Mapping to Google Analytics
The following data points from Convirza DNI map to Google Analytics as follows:
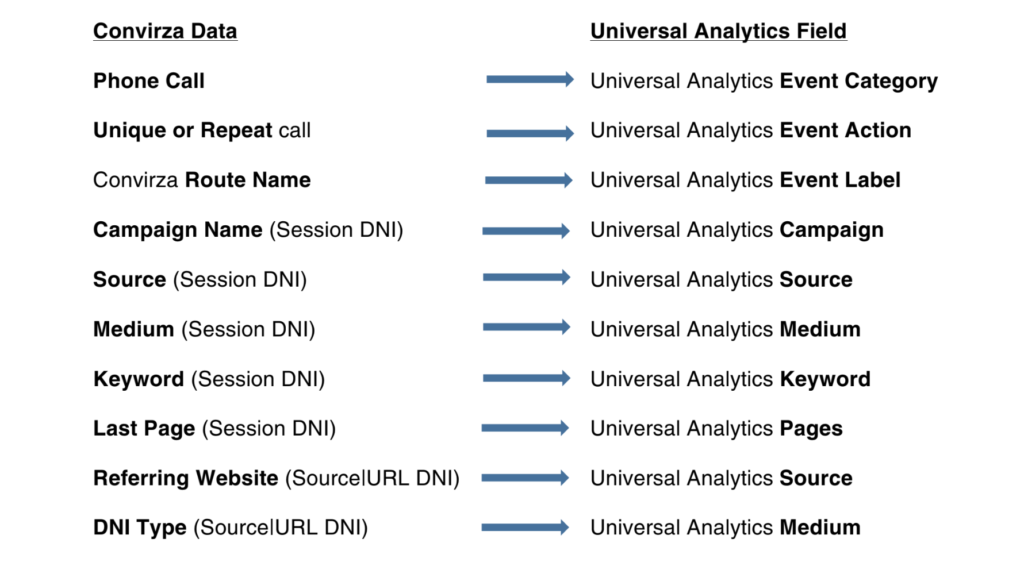
Each of the above Google Analytics fields can be found in Events as Secondary Dimensions.
Setting up Custom Dimensions
Mapping Custom Sources 1 – 5 from the tracking number setup in Convirza to GA requires setting up Custom Dimensions in GA. To setup Custom Dimensions follow the instructions below:
- Navigate to the Admin icon in the lower left hand corner
- Under the Property section (second column), select the desired property, scroll down to the Custom Definition section and select Custom Dimensions.
- Select the New Custom Dimension button
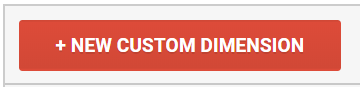
- Always set the Scope to Hit
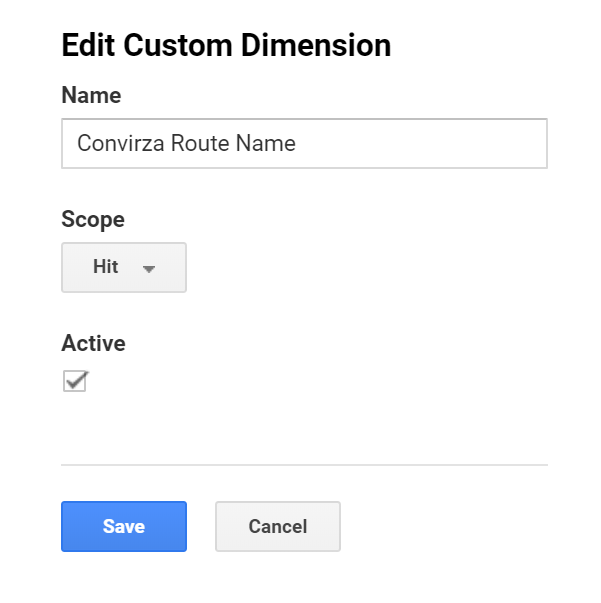
- The Custom Dimensions must be added in a specific order so that the Custom Dimension Name shown below corresponds to the Index number shown below or calls will not register with the correct data. (your setup should look exactly like this)
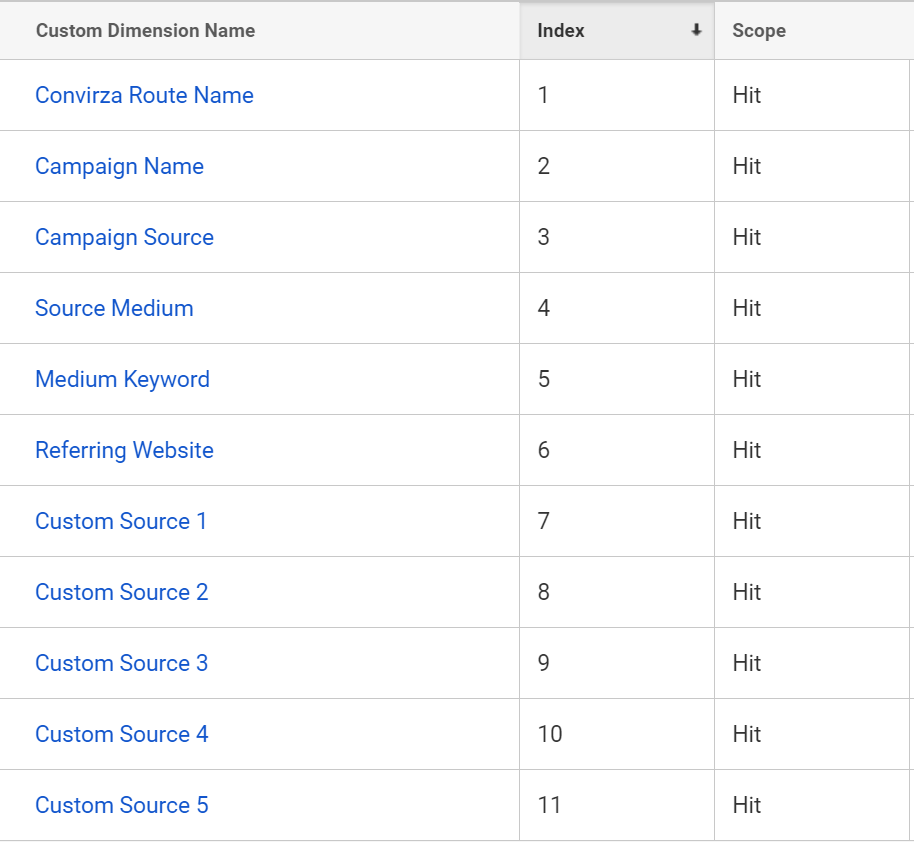
Once Custom Dimensions have been setup they will be viewable as secondary dimensions under Events >> Top Events >> Secondary Dimensions
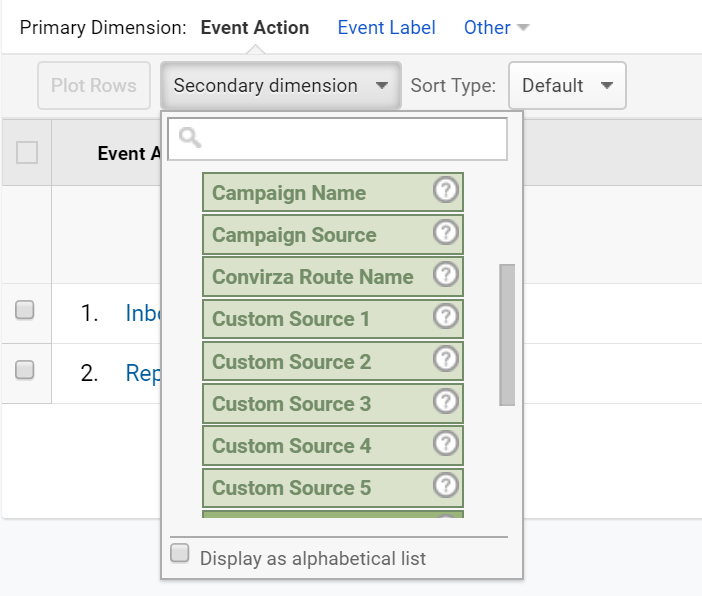
Creating Goals in Google Analytics
In order to view Convirza call data as Goals in Acquisition Reporting and Conversions, you must create new Goals for Unique Phone Calls and Repeat Phone Calls by following the steps below:
- Go to Admin
- Select the Account and Property
- Under the View column, select Goals
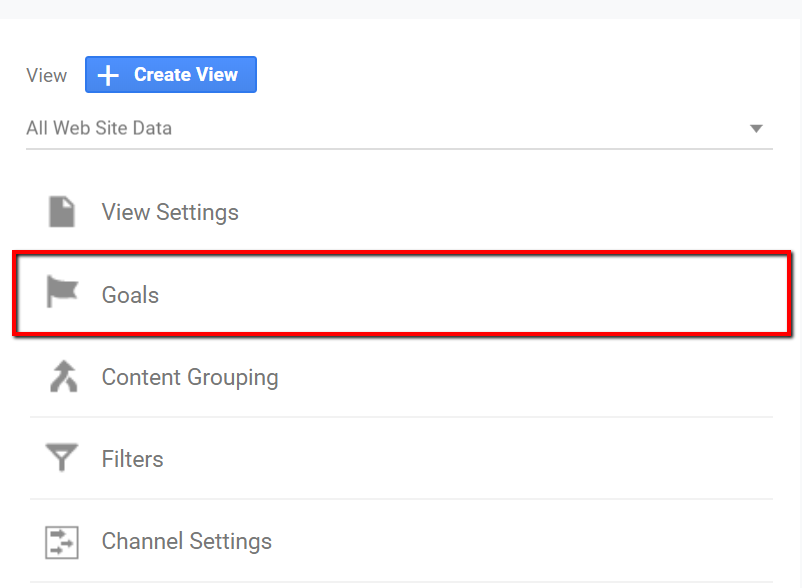
- Click the New Goal button
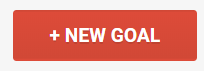
- Select Custom and then click Continue
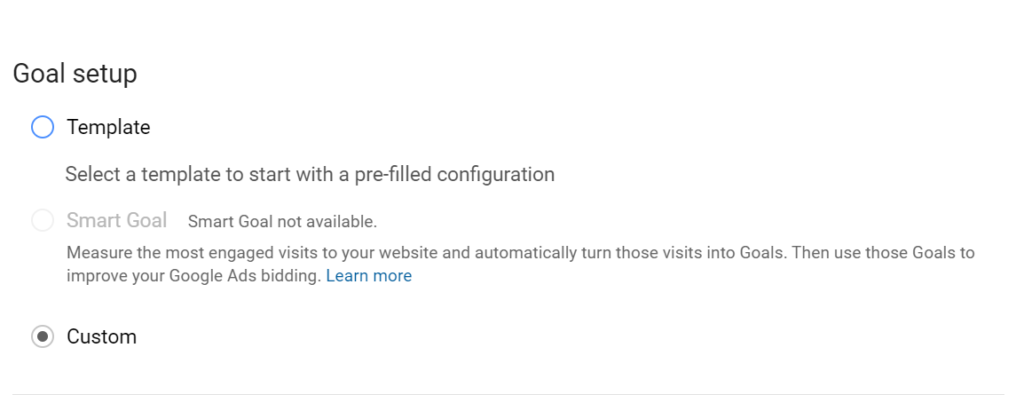
- In the Goal description Name enter “Unique Call” (or something similar) as shown below
- Select Event as the Type
- click Continue
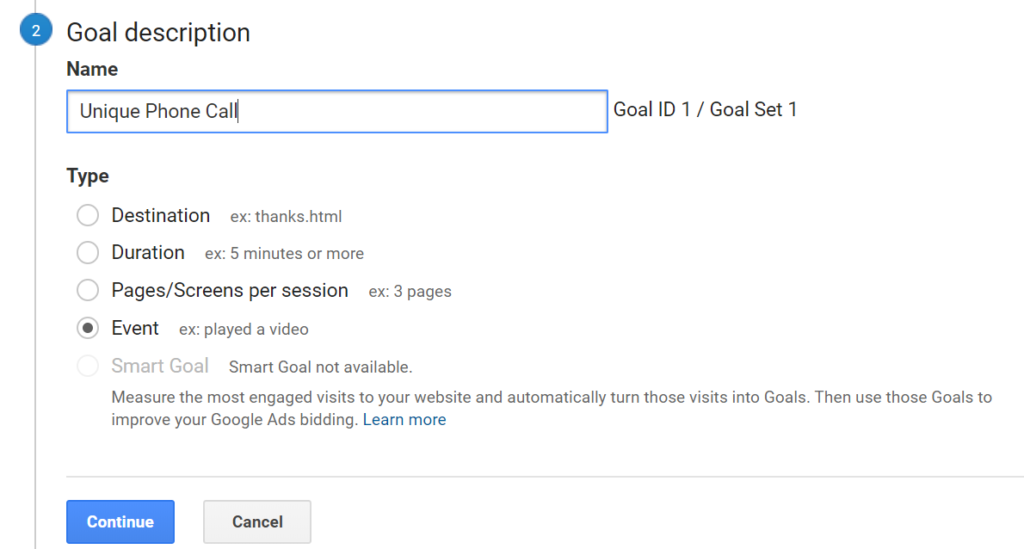
- Under Goal Details set the Category to ‘Phone’ and the Action to ‘Inbound Call’ (These values must match exactly, as shown below)
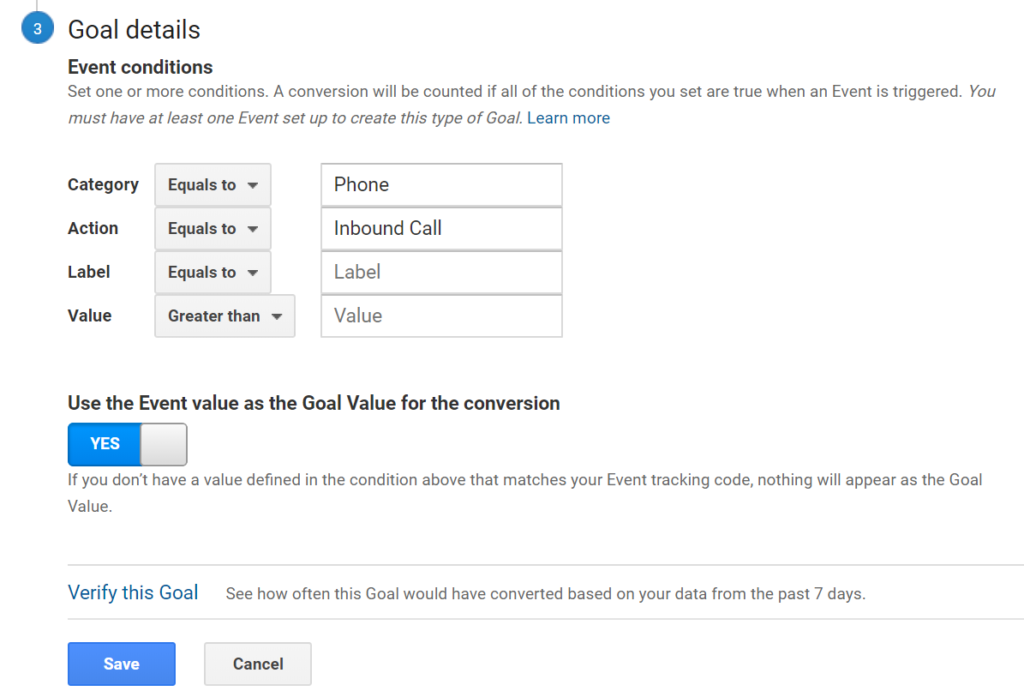
- Now, setup another Goal for Repeat Calls with the only differences being:
- The Goal Description Name (‘Repeat Call’ or something similar)
- The Goal Details – set Category to ‘Phone’ and the Action to ‘Repeat Inbound Call’ (Again, these values must match exactly, as shown below)
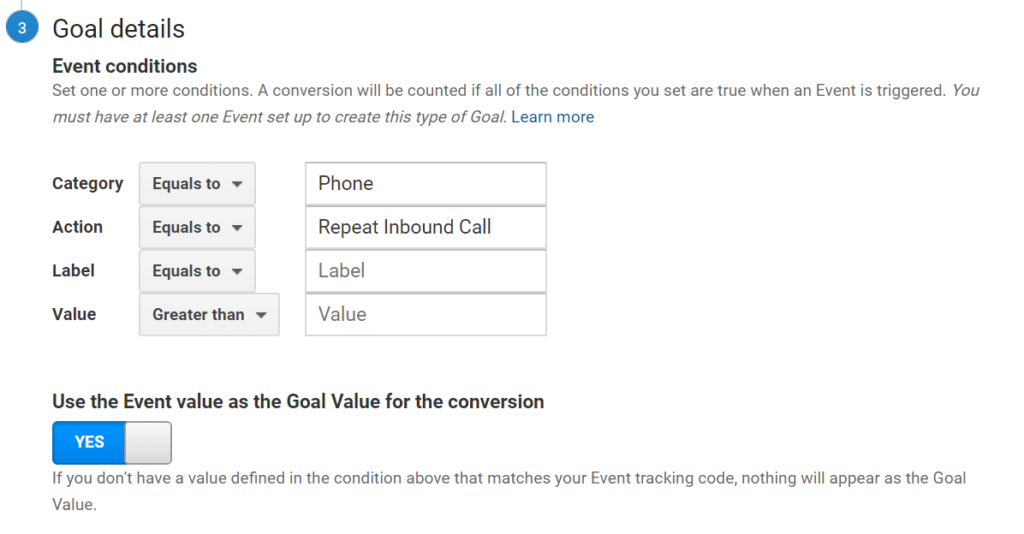
If you do not want two separate goals to track unique and repeat calls you can follow the steps above with the exception of only setting one goal with a Category of ‘Phone’ and leaving the Action blank.
Alternatively, If you would like to setup multiple goals for specific tracking numbers, you can also add the Tracking Number Name from Convirza as the Goal Label.
Viewing Goal Completions
You can view Goal completions by navigating to Conversions >> Goals >> Overview and selecting your goal from the drop down menu. The screenshot below show goal completions for unique phone calls.
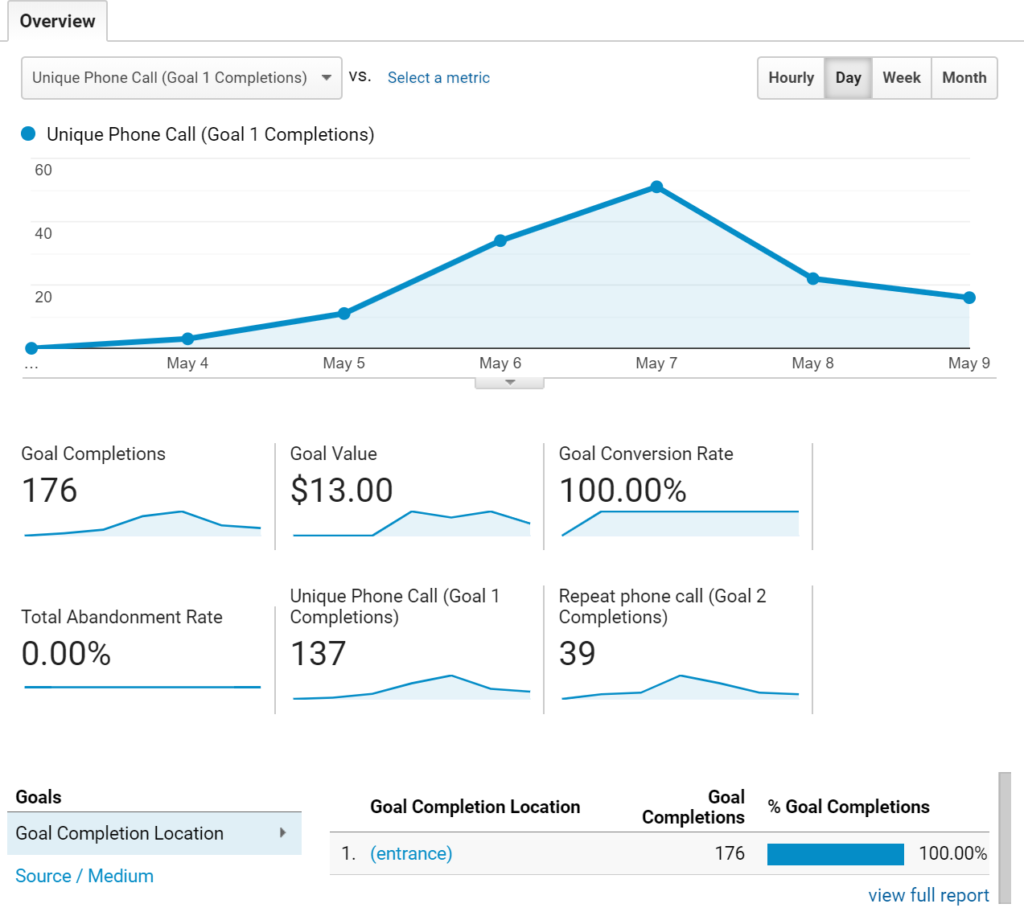
The Goal Value in the above screenshot comes from the Call Value in Convirza in the individual Tracking Number settings as shown below.

Additionally, goals can be viewed in Acquisition -> Overview
Discrepancies
During testing of Universal Analytics Integration, Convirza determined that Google may opt not to display all calls in the Universal Analytics reporting. Discrepancies have been identified between calls that appear in Real-Time -> Events and the actual number of calls that show in the reports under Behavior -> Events.
Example: If multiple calls are sent in quick sequence, all events appear in Real-Time -> Events, but Google may display only a portion of the events in the reports under Behavior -> Events.
No documentation exists to explain the algorithms or methods Google uses to withhold specific events from reports or how data is mapped through Google Analytics Reports. Best efforts have been taken to ensure Convirza sends data in the most effective way to minimize discrepancies.