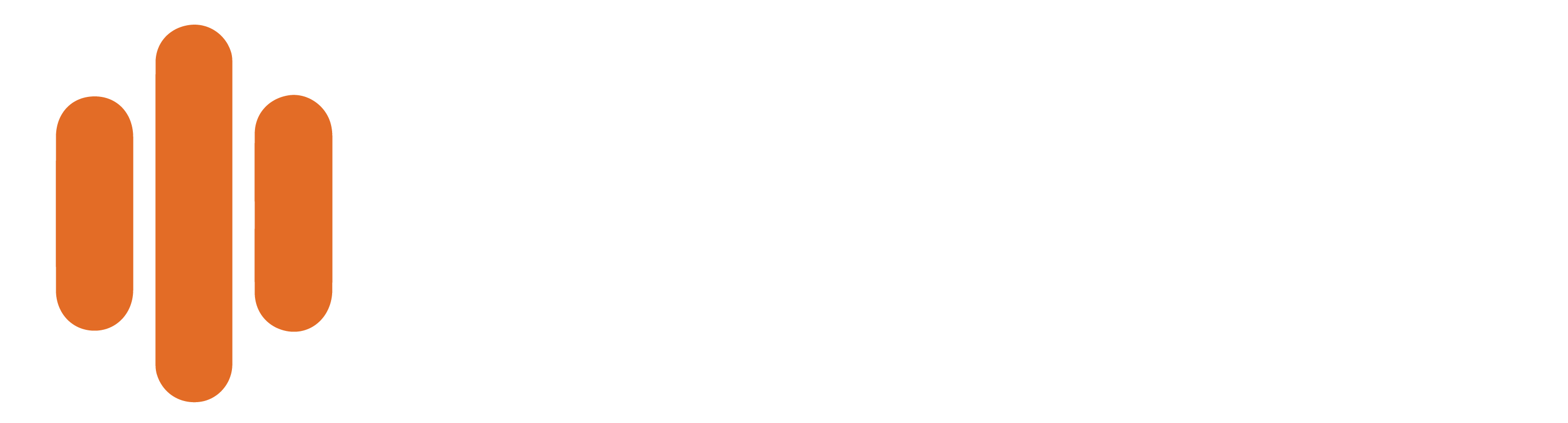To add a Overflow Number, follow the steps below:
- Add a tracking number to the desired campaign. Please refer to the Add Tracking Number New UI text/video for steps on adding a new number.
- Go to the ‘Route Calls by’ drop-down under the ‘Configure Routing Options’
- Select the routing option that works best for this tracking number. Please note, the Overflow Number option is available for the following route types: ‘Forward to a phone number’, ‘Interactive Voice Response’, ‘Based on a Percentage’, and ‘Follow a Schedule’.
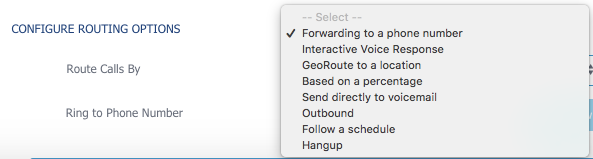
- Enter the ring to phone number.
- Select ‘Add Overflow Number’.

- Add the phone number you’d like calls sent to if no one picks up the primary ring to phone number.
- Select the number of rings that will play before the call is sent from the primary ring-to number to the first overflow number.
- Please note, if the primary ring-to phone number has a voicemail enabled, then you’ll want a lower amount of rings on the overflow number so the call successfully connects.
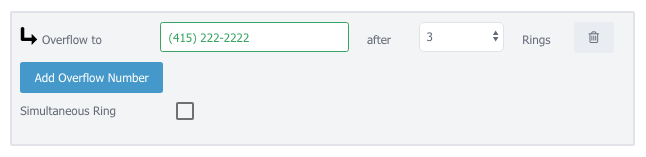
- You can continue to add additional Overflow Numbers by selecting ‘Add Overflow Number’.
- Check the ‘Simultaneous Ring’ checkbox if you’d like both primary and Overflow Number(s) to ring together.
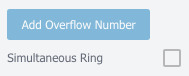
- Next, add the required fields that include ‘Tracking Number Name’ and ‘Ad Source.’ There is a checkbox for the voicemail option if needed.
- Select how you’d like the Caller id to appear.
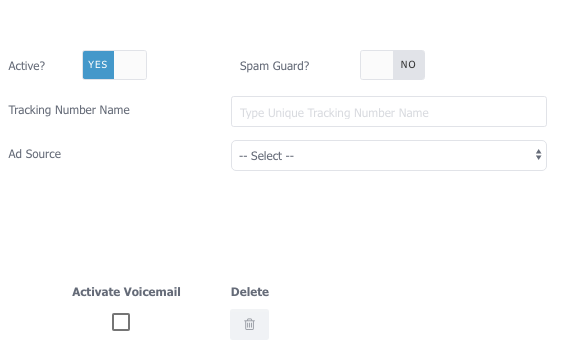
- Proceed with filling out the Advanced Tracking Number settings that fit best to your setup. Scroll down and select ‘Save’
- If your tracking number saved successfully you will see it listed under your campaign
- Always give your new tracking number a test call immediately after provisioning and verify that it routes to the correct ring to number by speaking with a representative. Additionally, check the call logs report to verify that the test call shows up.