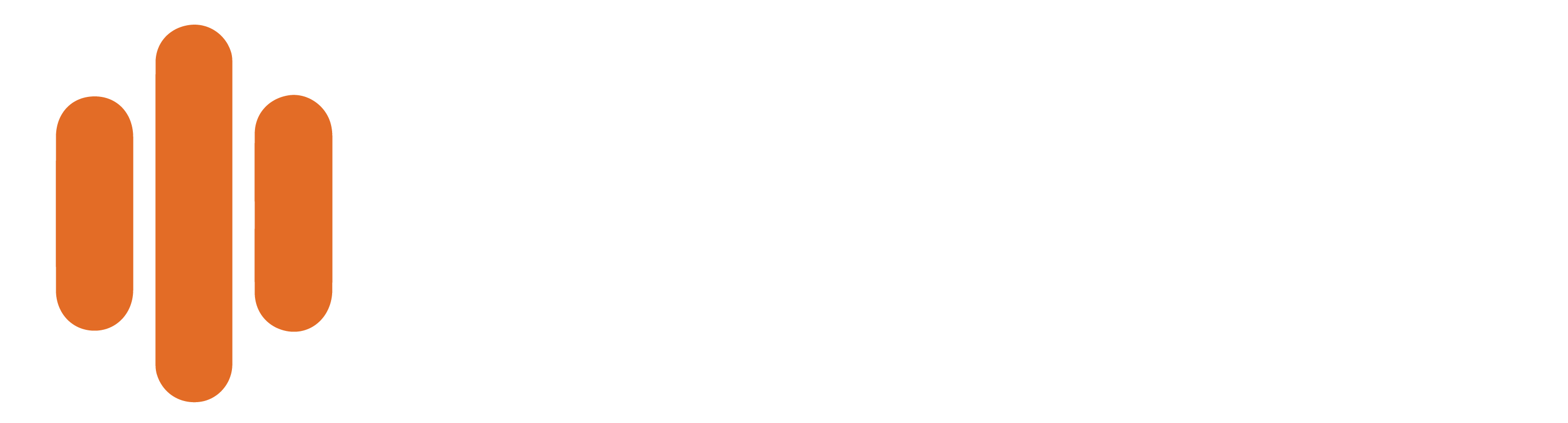To send an incoming call directly to Voicemail follow the steps below:
- Add a tracking number to the desired campaign. Please refer to the Add Tracking Number New UI text/video for steps on adding a new number.
- Go to the ‘Route Calls by’ drop-down under the ‘Configure Routing Options’.
- Select the drop-down under the configure routing options and choose ‘Send Directly to Voicemail’.

- Next, add the required fields that include ‘Tracking Number Name’ and ‘Ad Source’.
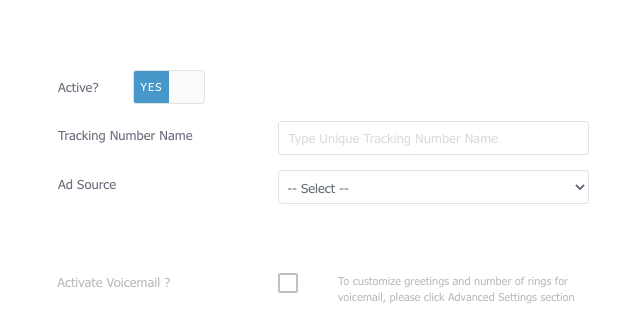
- Scroll down to the ‘Advanced Tracking Number Settings’.

- Type the voicemail message in the textbox next to ‘Configure Voicemail Greeting’. You can also upload an audio file by selecting (+) and searching for the file on your computer.

- If you choose to upload an audio file, you’ll see the following prompt.
- Select ‘Add Audio File’ to search for audio files on your computer and choose desired greeting.
- Check the desired audio file and press ‘Use Selected’.
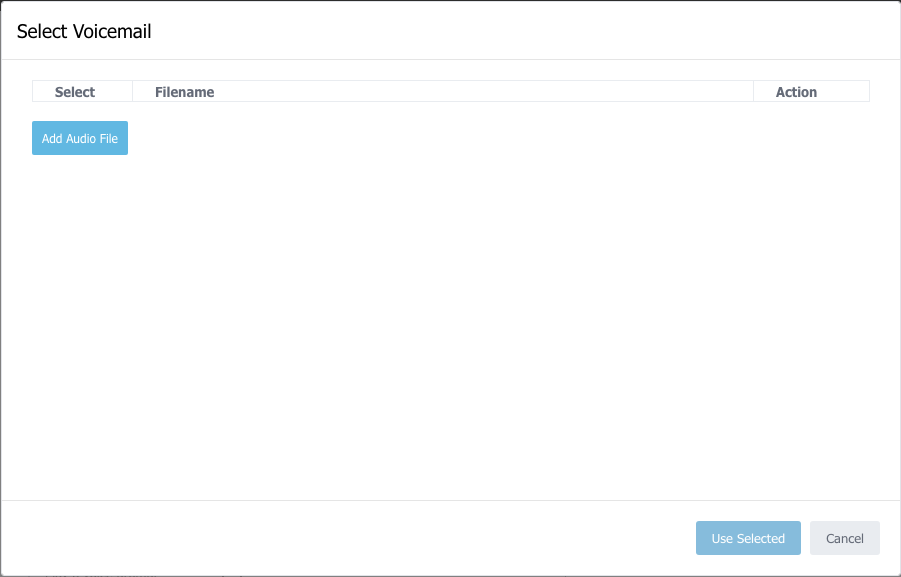
- Select “Upload (File Name).wav” to begin the upload process.
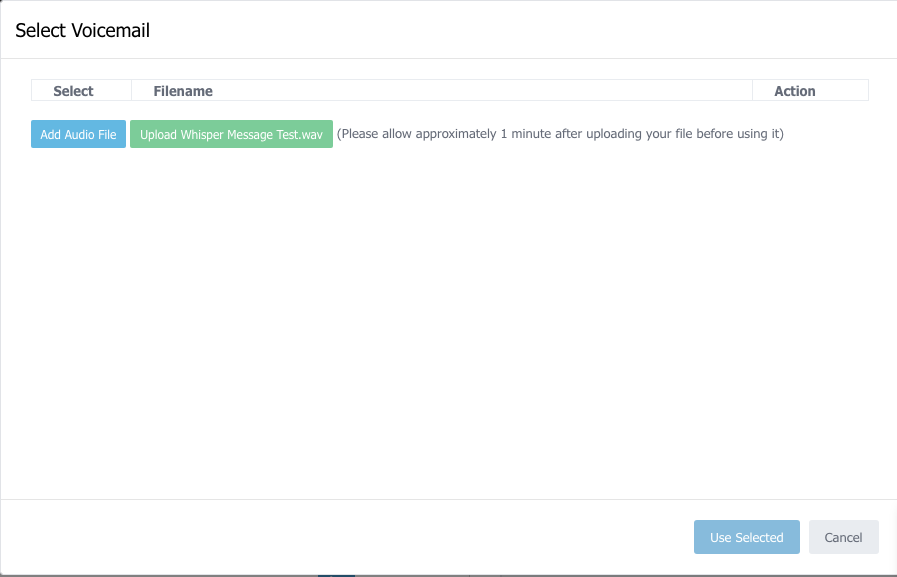
- Select the filename you’d like to use as the voicemail greeting.
- Select ‘Use Selected’.
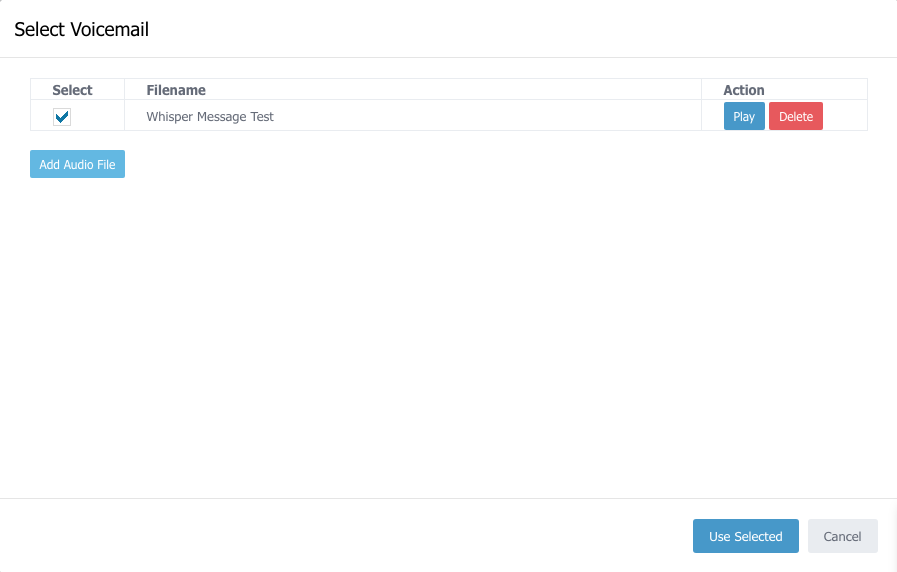
- Scroll down and select ‘Save’.
- If your tracking number saved successfully you will see it listed under your campaign.
- Always give your new tracking number a test call immediately after provisioning and verify that the voice mail greeting plays.