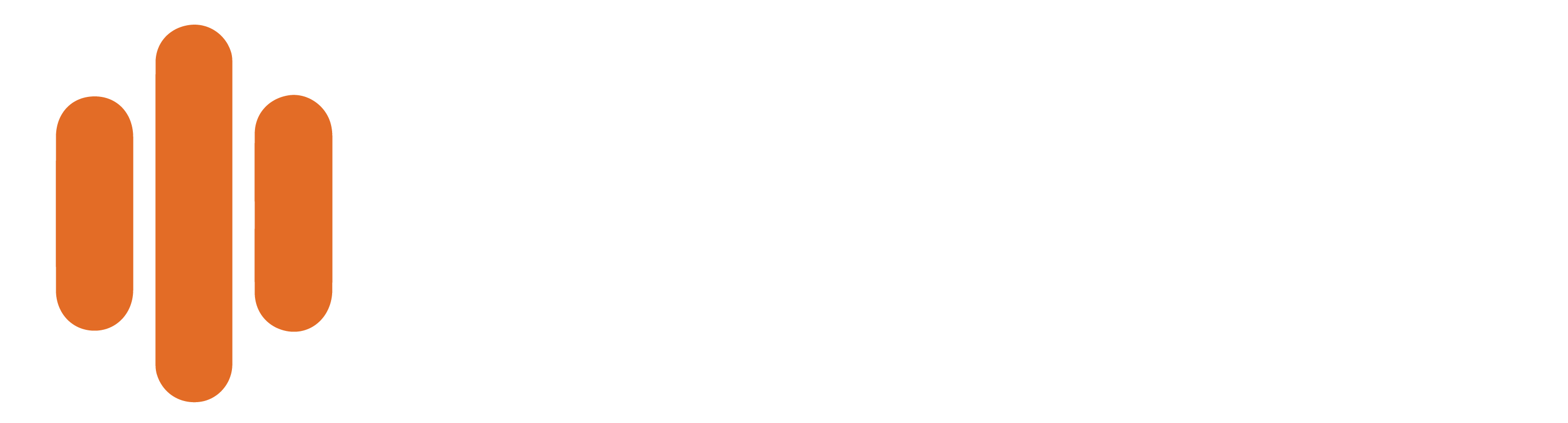To view all tracking numbers in your account follow the steps below:
- Select ‘Reports’ on the left-hand side menu.
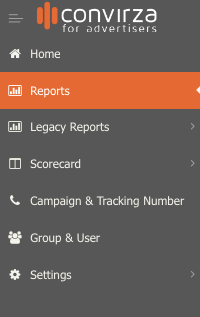
- In the ‘Select a Report’ drop-down, select ‘Account Details’ as the report type.

- Use filters to find numbers belonging to specific campaigns or groups.
- Scroll down until you find the section titled ‘Tracking Number Settings’.

- Below the tracking number settings will be a list of all active/inactive tracking numbers for the entire account.

- To download the list, put your cursor to the top right corner of the list until three vertical dots appear.

- You’ll see the option to download the report. Select ‘Download Data’
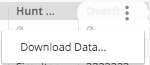
- After ‘Download Data’ has been selected you’ll see the file download prompt. Choose the file format (Excel, CSV, JSON, HTML or Markdown (Plain-Text Format)) that you’d like the report to download in. By default, the Results, Values and Limit will be select. I recommend changing the limit from ‘Results in Table’ to ‘All Results’. Lastly, make changes to the filename if needed and select ‘Download’.
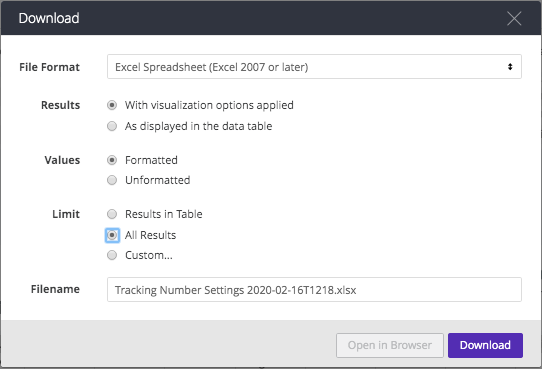
- The file will Download to your computer and can be viewed in your downloads folder.
Another way to view and download all tracking numbers from the account is by doing the following steps:
- Select ‘Legacy Reports’ on the left-hand side of the menu. Then select ‘Tracking Number Settings’ in the submenu.
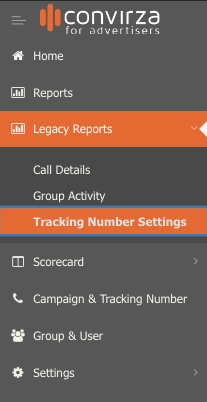
- If needed, use the Basic Search to find specific tracking numbers or search by using the Advanced Filter.
- Note: You can search by campaign name if you’d like tracking numbers for a specific campaign to show, as shown in the example below. After filters have been applied, select ‘Apply’ and the new list will populate the filtered tracking number list.
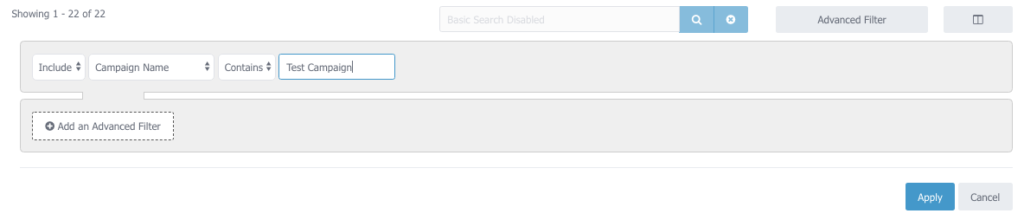
- The Tracking Number list can be downloaded by selecting, ‘Export’ and choosing the format you’d like to have.
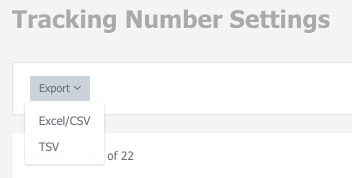
- The file will Download to your computer and can be viewed in your downloads folder.